《顾云琛陆熙》小说主角我不愿,在他掌心之中全文章节免费在线阅读
2025-09-16 15:20:19
Excel秘籍大全,正文开始
你是不是正在为了给老板呈现一份出色的电子表格而苦苦挣扎?别担心,现在,我将和你分享制作 Excel 表格的 10 个技巧。并建议你使用这些技巧来制作出让老板眼前一亮的电子表格,在众多同事中脱颖而出。
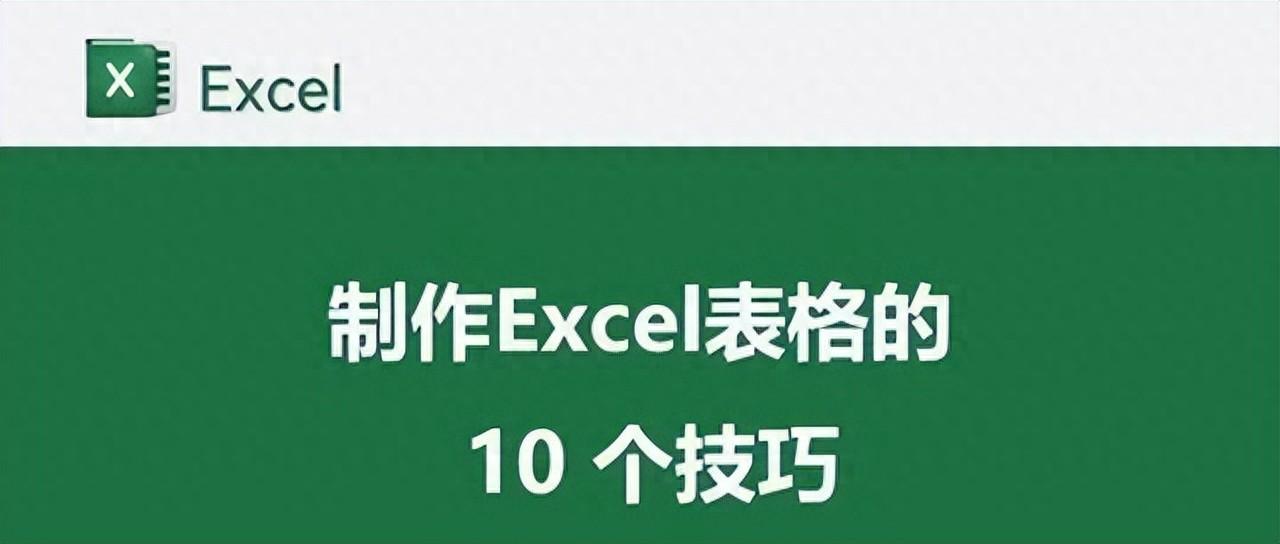
01限制工作表的行和列
在 Excel 中并非所有工作表都有 1048576 行和 16384 列数据,那么,当只显示 50 行和 20 列销售报表的时,为什么还要显示整个网格。
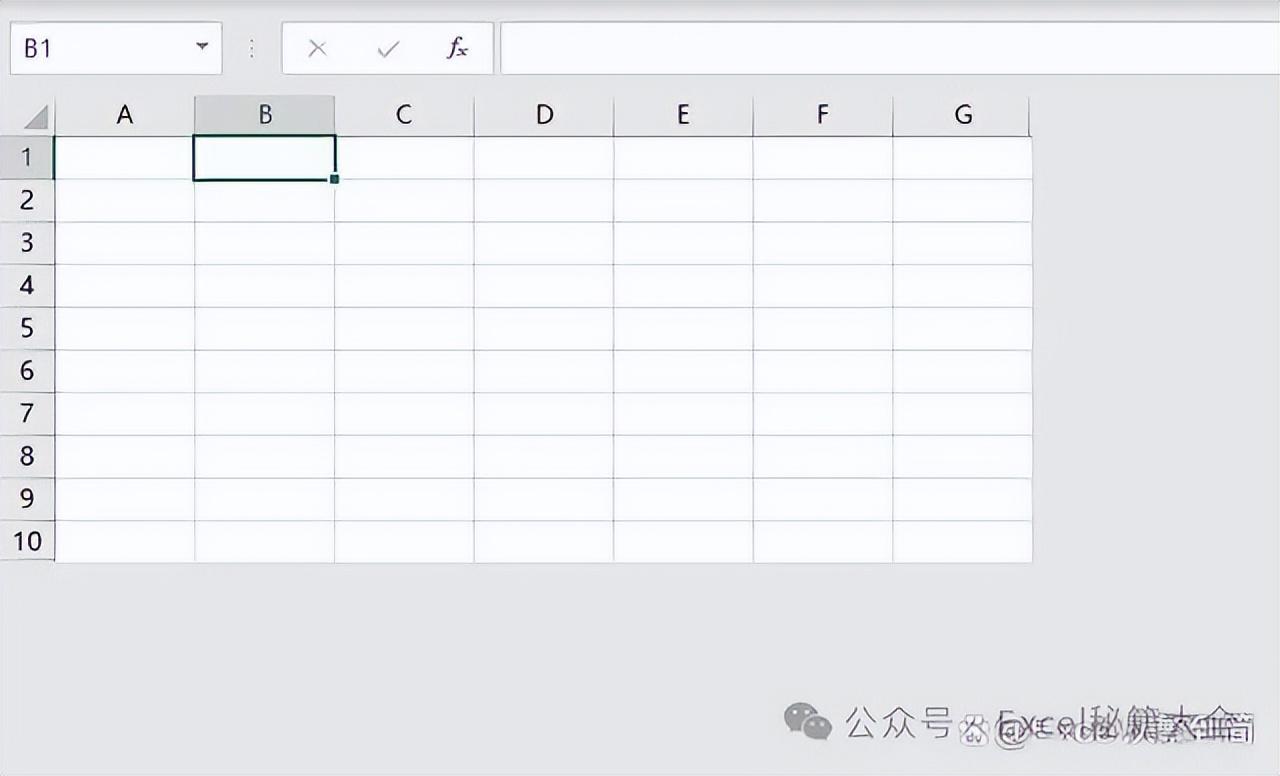
请按如下操作来限制行和列
02冻结窗格,以便你的老板知道他在阅读什么
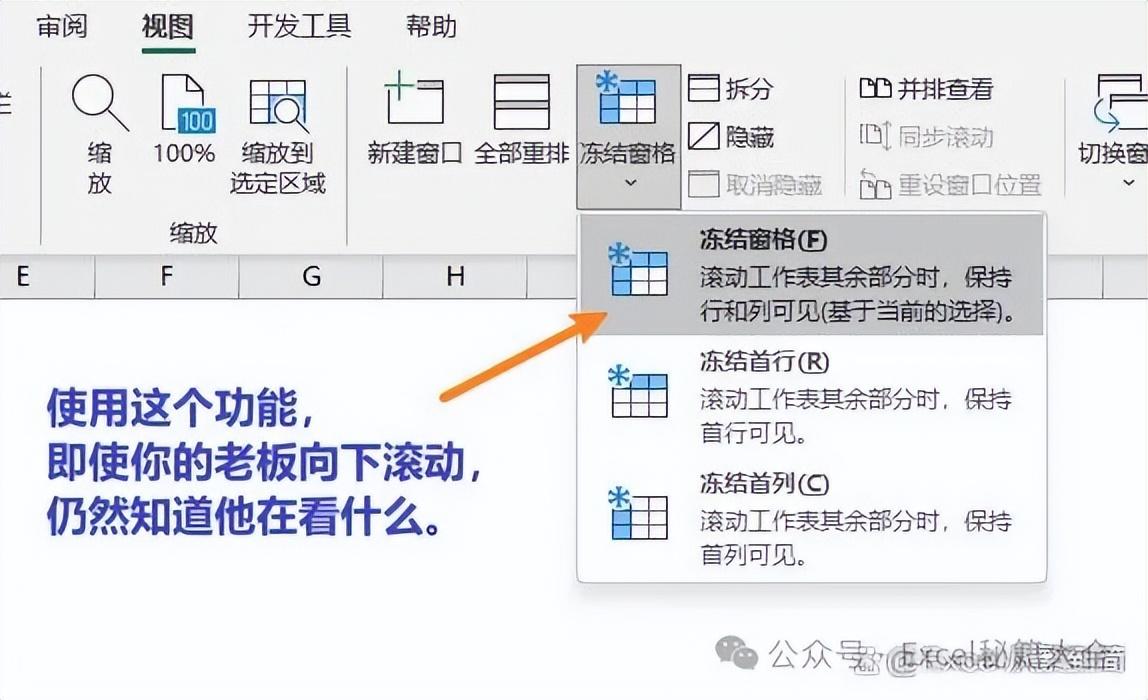
冻结窗格是一个非常有用的功能。它将重要项目锁定在顶部,因此即便向下滚动,仍然会看到它们。(还可以对列执行相同的操作,因此即便在向左滚动时也能看到前几列)。
03锁定公式单元格并保护工作表
公式是 Excel 工作表中很脆弱的部分。例如在编制销售报表时,因你不小心编辑了一些东西,可能因此某人的奖金就泡汤了。
因此,做好锁定工作簿中的公式并保护工作表,以免有人意外删除公式或弄乱它们。为此,请按照上图中的步骤操作。
04隐藏不必要的计算表
Excel 工作簿中有几十个工作表是相当常见的,有些包含数据,一些包含计算,一些包含中间内容,只有一两张具有实际结果的工作表(如报表或仪表板)。
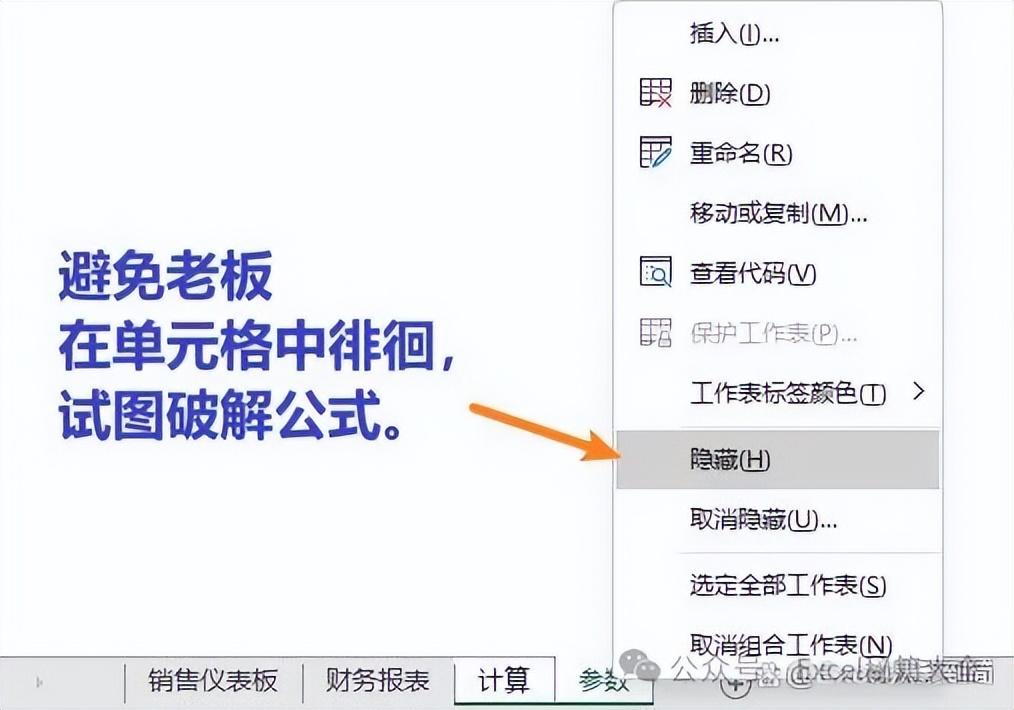
没有理由认为所有这些工作表都应该一直对老板可见。虽然让数据和计算可见以便有人可以审核工作表,但我相信你不希望你的老板浪费时间这样做。
所以这里有一个提示:选择除输出工作表以外的所有工作表并隐藏它们。
05隐藏行/列
如果由于某种原因无法隐藏工作表,你仍然可以尝试隐藏行和列。这是防止某人不小心弄乱一排“复杂公式”的好方法。
只需选择要隐藏的行/列,然后右键单击并选择“隐藏”选项。
06使用单元格注释/帮助信息
我们都知道老板的很忙,他们没有时间记住(或知道)每一件小事,有时他们甚至不知道是什么东西。
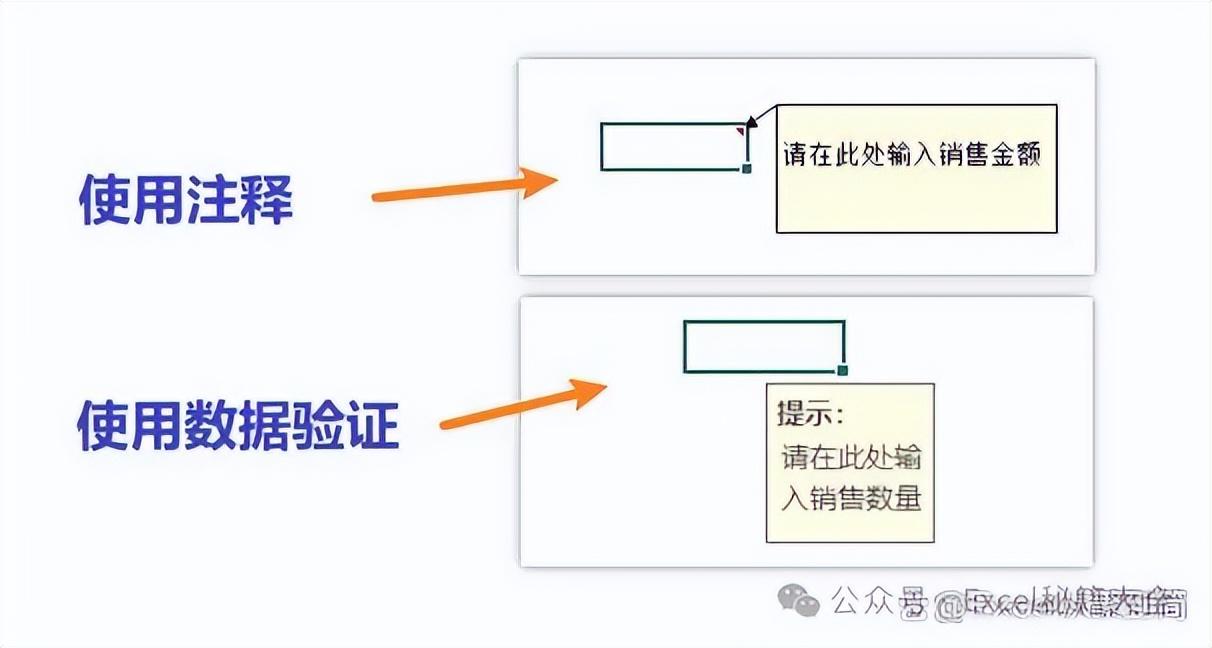
建议使用单元格注释和帮助信息为 Excel 表格最终使用者提供正确的信息/指南。
07数据验证、错误提示
我们精心设计的报表是为了呈现给老板正确的结果。关键是,在这之前要将正确的数据输入到工作表。这时数据验证就能为我们提供帮助。
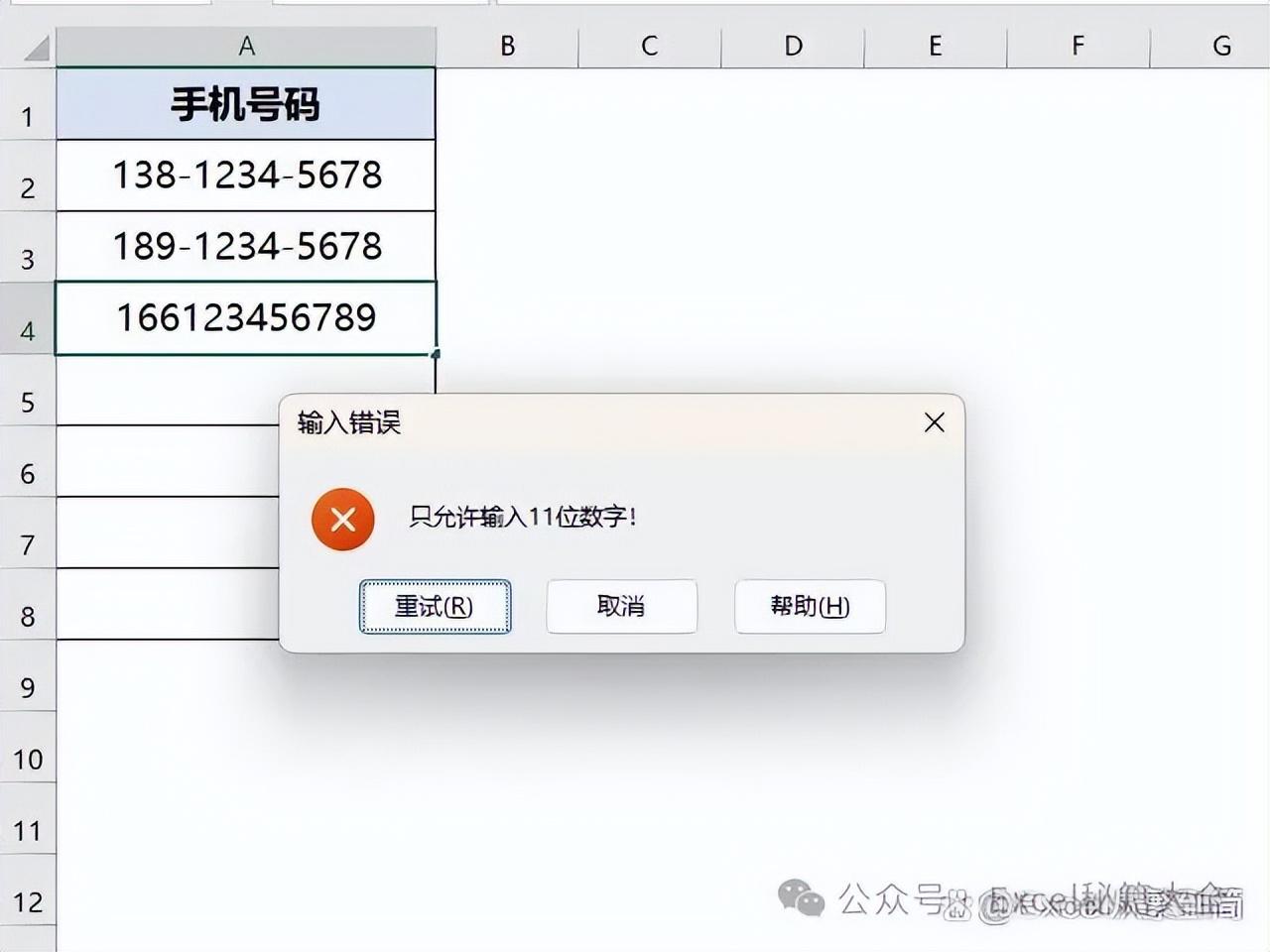
在 Excel 中设置数据验证非常容易,只需选择单元格并转到数据验证(在数据功能区中)。你可以通过多种方式设置数据验证:
08使用一致的颜色和方案
无需使用花哨的颜色来突出显示数据,它不会引起对数据的注意,而会使读者感到不舒服并且难以阅读。正确的做法是保持简单并使用互补色。
看到具有一致颜色和简单方案的 Excel 工作簿会让你的老板感到舒适和放松。
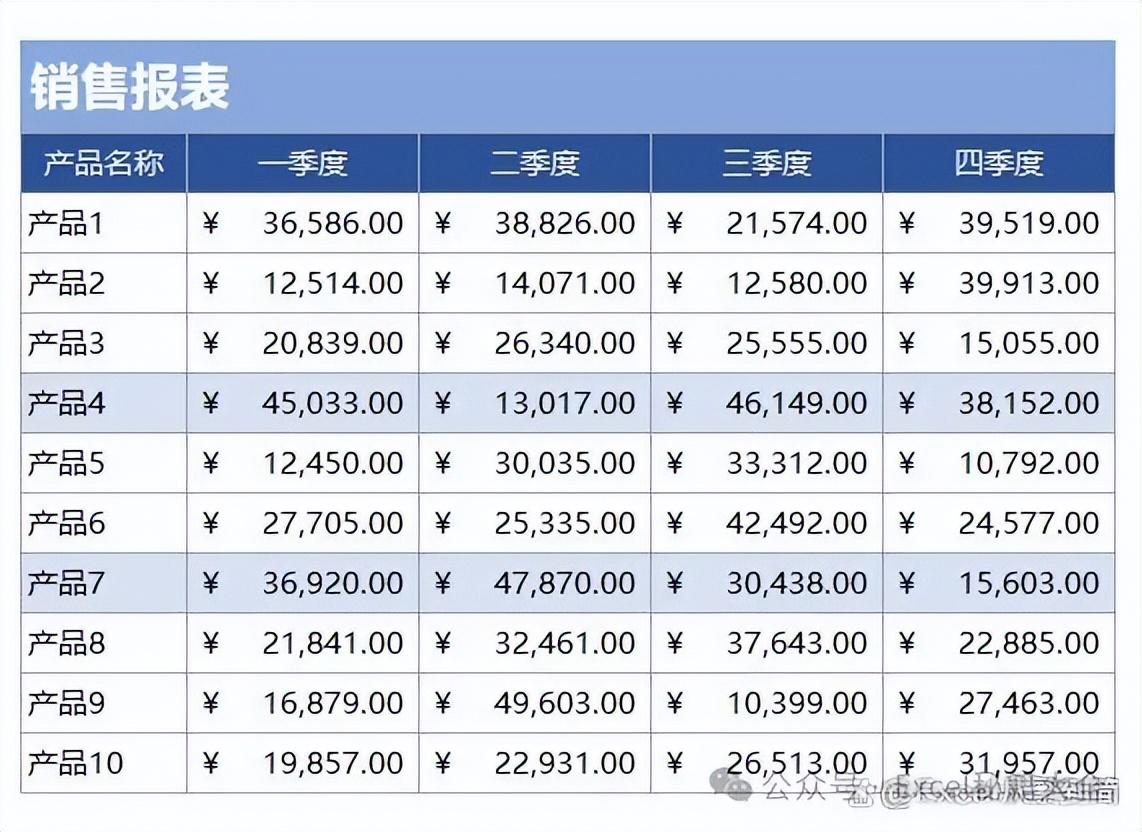
建议使用 Excel 单元格样式来定义工作簿的样式。这可确保一致性,并且不必在花费数小时来格式化工作表。
09正确命名工作表标签及颜色
不管你是否设计了一个很棒的 Excel 仪表板,你的老板仍然会生气,因为工作表名称是“Sheet 38”。

为工作表标签使用适当的名称(或是工作表标签颜色),这会使得导航变得容易且清晰。
10在关闭工作簿之前,选择正确工作表上的 A1单元格
在最终保存工作簿并将发送给老板之前,请确保位于正确的工作表(即报表或仪表板)和选择在 A1单元格上。这样当老板打开工作簿时,看到正确的工作表和正确的信息,而不是一堆计算或公式。